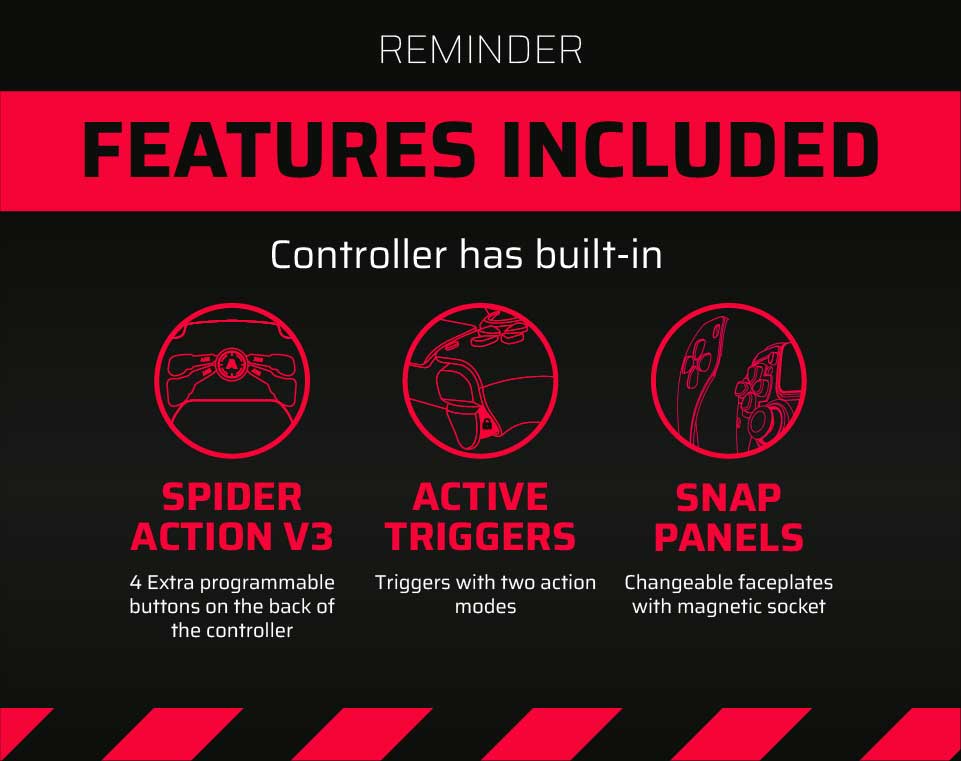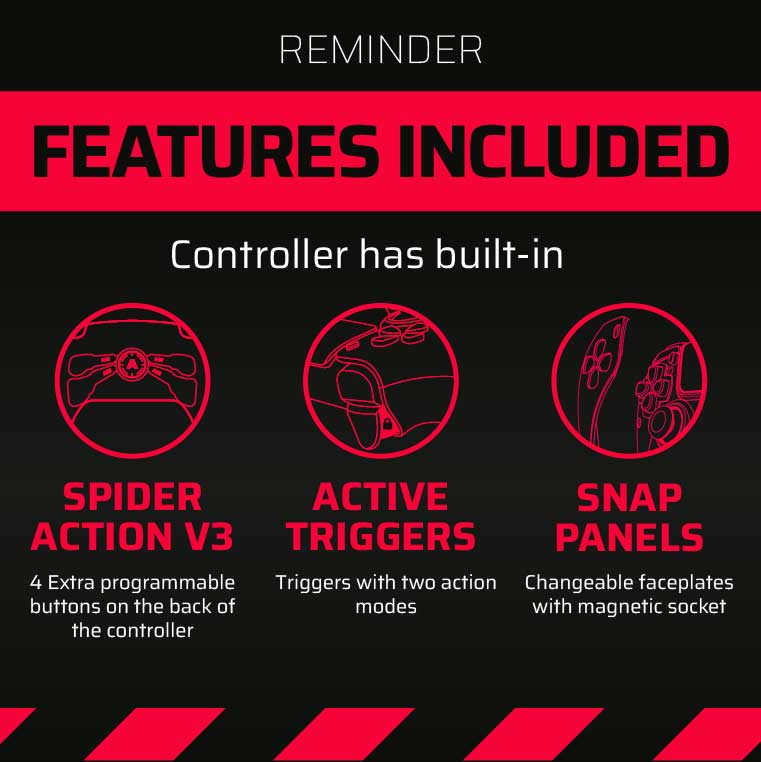Hall Effect and TMR Joystick Recentering and Recalibration Guide
Recentering and Recalibration the joysticks ensures accuracy and precision while gaming. Perform calibration as needed to maintain optimal performance.
Required Equipment
- A PC or Laptop with internet access and Microsoft software
- A USB cable to connect the controller to the computer
Calibration Website:
https://dualshock-tools.github.io/
Step-by-Step Calibration Instructions:
Step 1: Access the Calibration Tool
- Open your preferred web browser on your PC or Laptop.
- Navigate to the calibration tool website: https://dualshock-tools.github.io/
- The tool will guide you through the re-centering process of the analog sticks. It consists of four steps where you will be asked to move both sticks in various directions and release them.
Important: Once the calibration process starts, it cannot be canceled!
Step 2: Connect and Select Your Controller
- Plug your controller into your PC/Laptop using the USB cable.
- On the website, press ‘Start’.
- Choose your DualShock controller model.
- Click on ‘Calibrate Stick Center’.
Step 3: Start Calibration
- Enter the Stick Center Calibration section.
- Ensure to select ‘Write Changes’.
- Press ‘Start’ to begin the calibration process.
Step 4: Follow Calibration Instructions
- Move both sticks to the top-left corner and release them. When the sticks return to the center, press ‘Continue’.
- Move both sticks to the top-right corner and release them. When the sticks return to the center, press ‘Continue’.
- Move both sticks to the bottom-left corner and release them. When the sticks return to the center, press ‘Continue’.
- Move both sticks to the bottom-right corner and release them. When the sticks return to the center, press ‘Continue’.
Step 5: Finalize Calibration
- Once the calibration is complete, press ‘Done’.
- Return to the main page and select ‘Calibrate Stick Range (Permanent)’.
- The controller will now sample data – slowly rotate the sticks to cover the entire range.
- Press ‘Done’ when the process is finished.