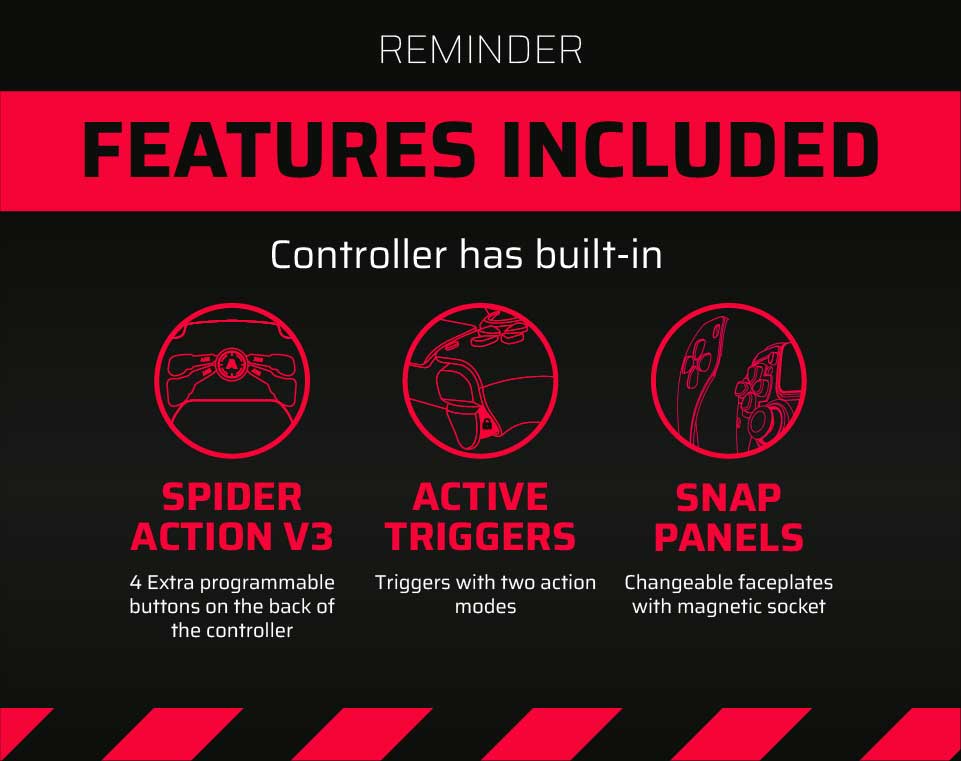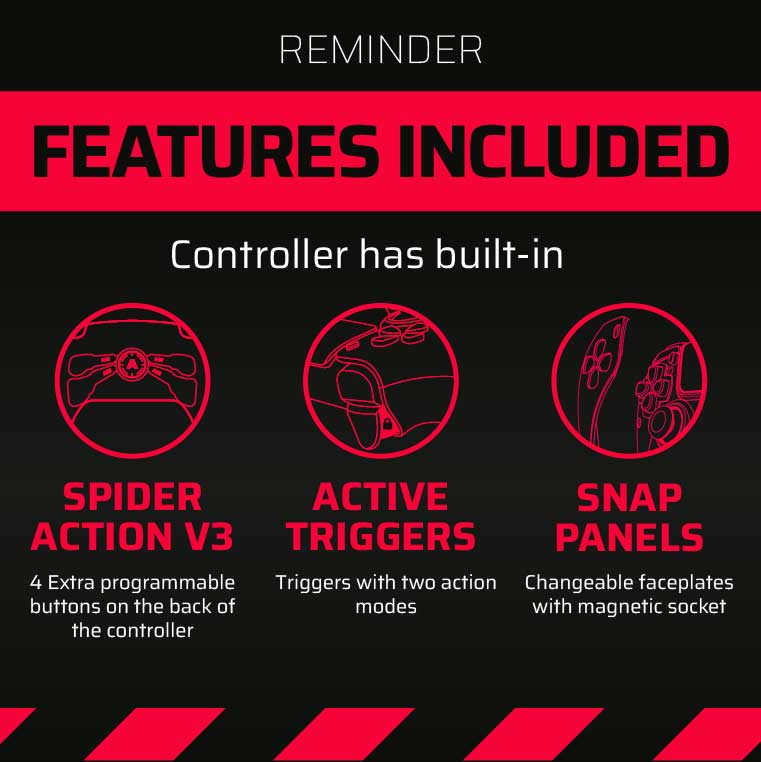Here’s your short guide to help you remap and set up the back paddles of PS5, PS4 and Xbox AIMController.
PlayStation 5 Controllers
- Plug the USB cable into the controller while plugged into your PS5 or PC.
- Press & hold both (left and right) bottom paddles at the same time for 5 – 10 seconds to enter remap mode.
- Press & hold the paddle and button that you would like it to correspond to for 2 – 3 seconds. (Example: press the bottom left paddle together with ‘X’ and hold for 2 seconds.)
- Repeat step 3 for all the paddles.
- Press & hold bottom two paddles for 6 – 10 seconds to exit remap mode.
Each button of the PS5 controller is able to be mapped to a paddle EXCEPT L2 & R2.
*Note there is no light or indication you are in remapping mode*
PlayStation 4 Controllers
- Plug in USB cable into controller.
- Press & hold the Touchpad button for 5 seconds. After 5 seconds, the PS4 LED will begin to slowly blink – You may release the Touchpad button.
- Press any of the buttons you want to re-map. The LED will blink indicating the button press was registered.
- Press any of the paddles. LED will blink again indicating the re-mapping was successful.
- If you want to continue re-mapping more buttons, go back to step 3; otherwise go to step 6.
- Once you are done re-mapping, press the Touchpad button. The slow blink will stop.You can remap up to 12 buttons: X, Circle, Triangle, Square, Up (U),Down (D),Left (L),Right (R),L1,R1,Left Joy Stick Push Button (LJ),Right Joy Stick Push Button (RJ)
Xbox Controllers
- Turn the controller on and connect it to the console.
- Press and hold the left view button for 4 seconds. After 4 seconds, you may release the button – the remapping mode is on.
- Press the paddle and the button you would like it to correspond to and hold for 2 seconds. (Example: press the bottom left paddle then ‘X’ and hold for 2 seconds.)
- Repeat the process for each additional paddle.
- Once you are done remapping, press the left view button again to exit remap mode.